ATTENTION STUDENTS:
For more details, visit: http://web.peralta.edu/it/scheduledoutages/
Login / Browser Issues
New or Returning Students
If you have not attended one of the Peralta Colleges within the last two semesters, you must first submit an Admission application.
Frequently Asked Questions:
1. How long after I submit my CCCApply application will I be able to login & register?
You should be able to retrieve your User ID / password within 24 hours after your application is submitted. If you are not able to retrieve your User ID / password please send an email to admissions@peralta.edu. Please be aware that if you have taken classes at Peralta in the past your application will be matched with our existing records. If there is a mismatch on social security number and or date-of-birth your application will be flagged and Admission & Records will need to manually process your application. If your application is flagged you will receive an email requesting that you contact A&R so that your application process can be completed.
2. I have tried to log in but my Student Login or password is not working. What do I do?
Remember passwords are case sensitive; make sure your caps lock key is not on. Your student login is same as student ID.
If you forgot your password, please see Question 8 on this page for instructions on how to retrieve your PASSPORT password.
3. I am trying to get to the login page, but the page does not display correctly. What can I do?
- Check to make sure you are at https://passport.peralta.edu.
- Clear your browser’s cache and retry.
- Confirm you have the correct browser requirements.
- Attempt to replicate the steps using a different browser.
4. I am having problems logging in and was told to clear my browser cache. How do I clear my cache in Internet Explorer?
- Completely exit Internet Explorer by closing all browser windows.
- Open a new instance of Internet Explorer.
- Select Tools > Internet Options; verify you are viewing the General tab .
- Click the Delete Cookies button; click OK on the dialog box that pops up.
- Click the Delete Files button; select the Delete all offline content checkbox; click OK.
- Click the Clear History button; click Yes on the dialog box that pops up.
- Click OK.
- Close the instance of Internet Explorer.
- Open a new instance of Internet Explorer and try to log in again.
- If you are still having problems logging in, reboot your computer and try logging in again.
5. The text on the screen is too small.
- Hold down the Ctrl key and click ‘+’ (plus sign) to enlarge text on Passport.
- Hold down the Ctrl key and click ‘-‘ (minus sign) to make text smaller on Passport.
6. How to set up Security Question and Answer?
Click here for instructions (PDF)
7. How to change my Security Question and Answer?
Click here for instructions (PDF)
8. How to retrieve my Peralta student PASSPORT password?
-
- Retrieve your password by email if you have set up your Security Question and Answer.
Click here for instructions (PDF)
-
- Retrieve your User ID and initial Password if you have NOT been set up your Security Question and Answer.
Click here for instructions (PDF)
9. How to change my PASSPORT password?
Click here for instructions (PDF)
Need further Assistance?
- Contact Admissions & Records at admissions@peralta.edu or 510-466-7368.
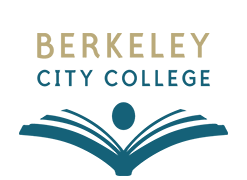
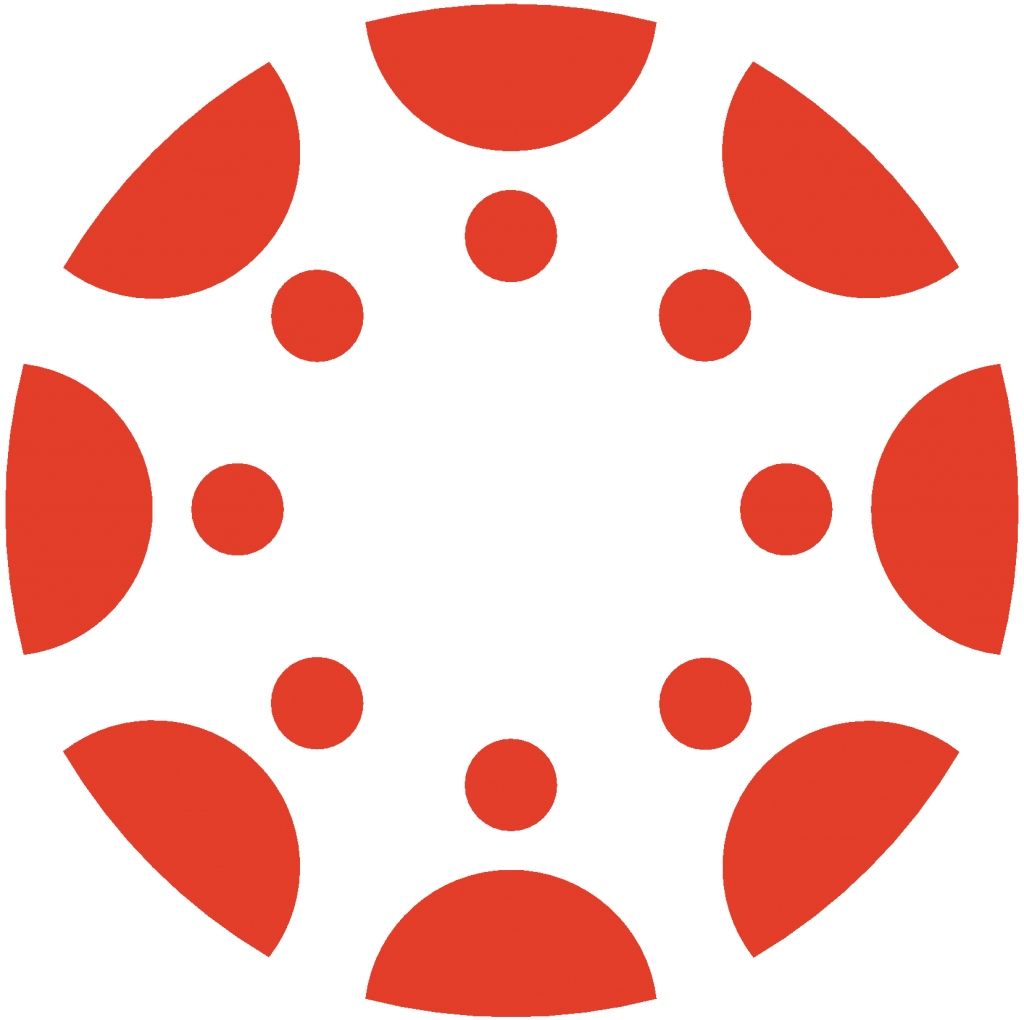 Canvas
Canvas
 Donate
Donate
 Let's Talk!
Let's Talk!
