There is no guarantee that your PDF document is accessible to assistive technology. Generally speaking, assistive technology must exam the inner structure of a PDF document in order to interpret the content and structure and then convey that information in speech. Different PDF authoring tools will unfortunately often produce different results when creating a PDF. The following are guidelines to help you modify your PDF documents to ensure accessibility.
The first thing that you must consider is whether the PDF is a searchable text document or that of an image. Image documents are not accessible and must therefore first be converted to text. If you are unable to select (or highlight) characters, words or sentences in your PDF then you likely have an image document which needs to be run through the process of optical character recognition (OCR).
Once you have a text-based PDF, then the following processes should be considered in order to verify and enhance its accessibility. Although there are various methods and tools to add tags and to adjust the reading order of PDF documents, Adobe Acrobat Pro® is assumed as the software program used to achieve accessibility in this discussion.
The TouchUp Reading Order Tool
The TouchUp Reading Order tool provides the opportunity to evaluate the reading order of the PDF document and make necessary corrections. After adding tags to a PDF document, the TouchUp Reading Order tool will identify blocks of text, headings, figures, tables, and formulas that are contained within the document structure. Additionally, if the PDF document contains images (or figures) containing pertinent information, then you can use the TouchUp Reading Order tool to add the appropriate alternate text.
While it is possible to manually add and restructure the tags in a PDF document, it is recommended to use the “Add Tags to Document” function followed by the TouchUp Reading Order tool to organize the logical flow of document information.
Show the Accessibility Tools in the Tools pain by selecting Tools and the clicking on the small down-arrow on the right-hand side of the pane. The tools that you are most likely to use are the following: Pages, Content, Forms, Document Processing, Print Production, and Accessibility. (Note if you use Adobe’s built-in OCR tool, also open the Recognize Tool.)
Open the TouchUp Reading Order Tool
1. Turn on the navigation pane by going to View > Show/Hide > Navigation Panes > Show Navigation Pane (F4)
2. Show the tags by going to View > Show/Hide > Navigation Panes > Tags (this displays the Tag icon on the navigation pane)
2. If the document is not currently tagged, choose Tools > Accessibility >Add Tags to Document (or click on the Tag icon on the panel and then right-click on the “No tags available” icon and choose Add Tags to Document)
3. To modify the reading order, select Tools > Accessibility > TouchUp Reading Order. (You can also select the TouchUp Reading Order tool from the pop-up menu that appears when you right-click a highlighted region, or from the Options menu in the Order tab.)
This will open the tool panel in which to make the necessary corrections to the tagged information in the PDF document.
Information within the PDF document will be identified as separate regions with a number in the upper left part of the region. This number identifies the logical reading order of the text flow of the document.
Click Show Order Panel to see the reading order for all the pages in the document.
Adding Content with the TouchUp Reading Order Tool
When you initially open the TouchUp tool, the PDF document will display the various content regions and the reading order in which the regions will be recognized. However, it may be possible that during the tagging process, some content is missed by the “Add Tags to Document” process, requiring the adjustment of the PDF tag structure.
1. Open the TouchUp Reading Order tool (Tools > Accessibility > TouchUp Reading Order).
2. Identify the region of text content that is not part of the page structure (e.g., content will not be within a grayed box). In the example below, the information not part of the page structure is not surrounded by a gray box and includes the text: “To check conversion settings:”.
3. Using the cross-hairs, draw a box around the text information. Make sure that all the text information you wish to include is encompassed by blue squares.
4. Select the type of content using the reading order panel.
5. After you have identified the content type, you will be able to see a region encompassing the area you selected. In the example below, the region in question is now surrounded by a gray box and has a number value in the upper left corner.
The TouchUp Reading Order tool can be used to add headings, text, figures, tables, and form fields. It is the decision of the author/designer as to how specific they wish to identify the information in the document.
Removing Content with the TouchUp Reading Order Tool
In some cases, it will be necessary to remove content from the document structure. Content that is appropriate for removal may be visual images that are not relevant to the content (e.g., “eye-candy”), information that is misrecognized by the Add Tags to Document tool and does not contain value, or when temporarily separating regions for restructuring.
1. Open the TouchUp Reading Order tool (Tools > Accessibility > TouchUp Reading Order).
2. Using the cross-hairs, draw a box around the region of content you wish to remove from the document structure. Remember, by removing information from the document structure you are not allowing this information to be utilized by assistive computer technologies and potentially limiting accessibility.
3. In the TouchUp Reading Order dialog window, select the “Background” button. This will remove any gray regions from around the content as well as remove the content from the document structure.
Reclassifying Content with the TouchUp Reading Order Tool
After running the Add Tags to Document function, you may wish to reclassify the information or correct any mistakes the “Add Tags” process may have created. For instance, it is possible that the “Add Tags” process identifies each region on a page as a “Figure”, which may not be the true nature of the content. (A description of the different content options is listed in the Adobe Acrobat Help menu, under “TouchUp Reading Order Options”)
In addition to correcting the designation of the content, you may wish to create Bookmarks from the different headings within the document. By specifying the correct content as headings using the TouchUp Reading Order tool, it is possible to automatically create a list of Bookmarks.
Reclassifying a Region
1. Open the TouchUp Reading Order tool (Tools > Accessibility > TouchUp Reading Order).
2. If reclassifying the entire region, click on the number in the upper left corner of the highlighted region. In the TouchUp Reading Order palette, identify the new content type (e.g., Text, Figure, Formula, etc.).
3. The selected region will change to the newly identified content type.
Reclassifying a Part of a Region
1. Open the TouchUp Reading Order tool (Tools > Accessibility > TouchUp Reading Order).
2. Using the cross-hairs, draw a box around the content you wish to change the document structure. Make sure that there is a blue outline around all the content you are changing.
3. In the TouchUp Reading Order palette, identify the new content type (e.g., Text, Figure, Formula, etc.).
4. The regions should now split into two (or more) distinct regions. Regions can be noted by the gray box surrounding the content as well as a number in the upper left corner.
Controlling Reading Order with the TouchUp Reading Order Tool
Adding tags to a PDF document improves the accessibility of the document by providing structure and controlling the order in which information is presented to the user. However, when using the “Add Tags to Document” tool, the result can vary based on the layout complexity of the page. As a result, it may become necessary to reorder information using the TouchUp Reading Order tool such the content is presented in a logical manner.
There are several methods for evaluating the logical reading order or the PDF document content. You can save a PDF document as text and read the information, review the identified regions with the TouchUp tool, or inspect content using the “Order” navigation tab.
Save as Text
1. Choose “File” from the menu bar and select “Save As”.
2. Under the “Save File As Type” menu, choose “Text (Accessible)”.
3. Open the text file to review for errors in the logical flow of the document.
This method will extract the text content of the PDF document (and associated alt-tags) and provides a method to assess the presentation order of information in the PDF document. While this is not a precise test for logical reading order, it can be used to quickly examine if there are major errors in how document content may be rendered by assistive computer technology.
Using the TouchUp Reading Order Tool
1. Open the TouchUp Reading Order tool (Tools > Accessibility > TouchUp Reading Order).
2. Identify the two regions which are out of the correct reading order. Move the cross-hairs to the number in the upper left corner of the region you wish to move (the pointer should change to a “hand” icon).
3. Click and drag the number to the new location within the other specified region. The icon will change to a “caret” icon to assist you with precise placement of the content. You may need to zoom into the document in order to ensure correct placement.
4. The regions will automatically re-number to show the order in which information will be organized in the PDF document structure. However, the regions will NOT move visually on the PDF document.
Using the Order Tab
1. Select “View” on the menu bar and choose “Navigation Tabs”. Select “Order”.
2. The Order tab will demonstrate each page and the associated content on each page. Child elements on each page represent the specific regions of content and are numbered sequentially.
3. Move the child element to its appropriate position on the specific page. This will reorder the sequence of the regions in the PDF document structure and change the logical reading order.
Content that is changed in the Order tab will also be changed in the Tags tab. However, the information in the Order tab is more specific to the content of the page rather than the structural elements of the page. When you need to change specific structural elements (e.g., language setting, etc.), it is necessary to use the Tags tab.
For more information, contact:
Roberto Gonzalez, Alternate Media Specialist rgonzalez@peralta.edu 510-981-2826
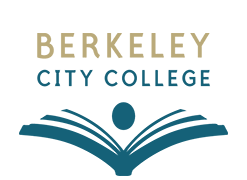
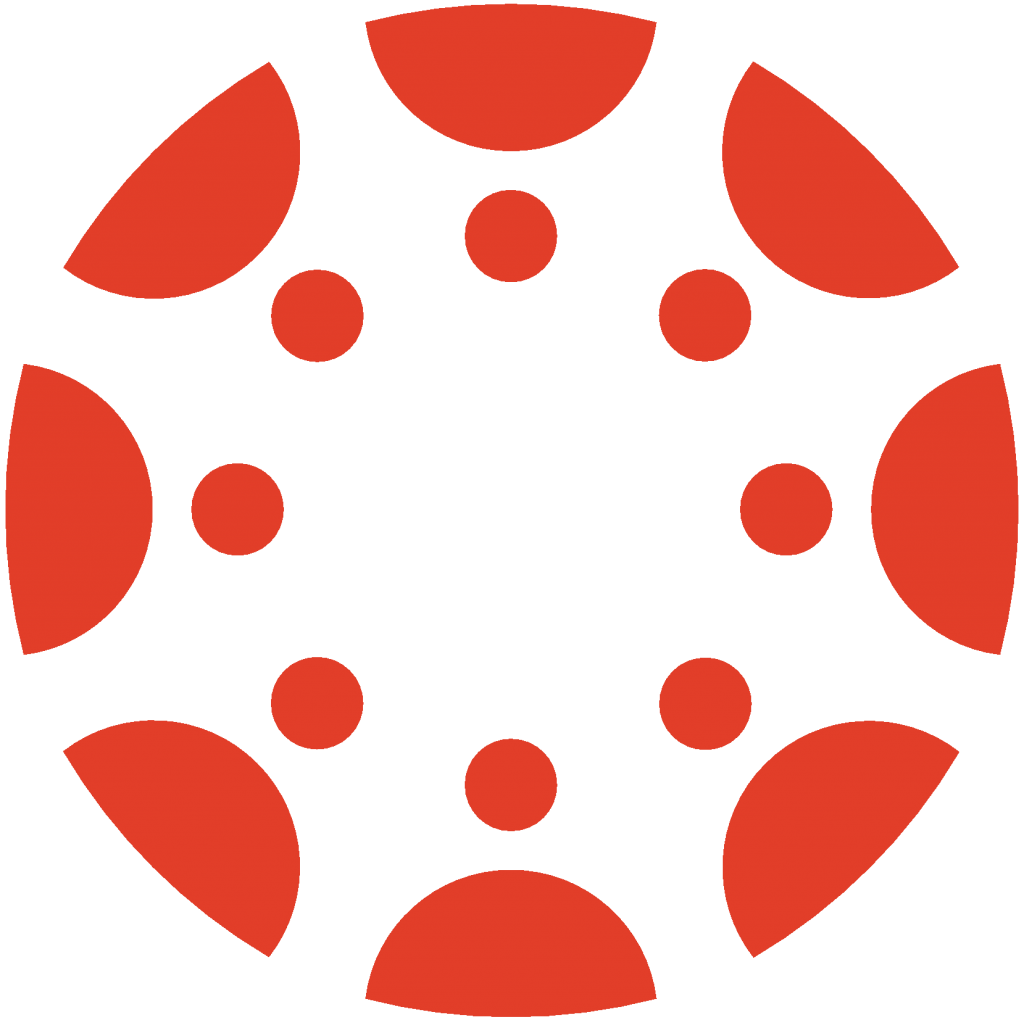 Canvas
Canvas
 Donate
Donate
 Let's Talk!
Let's Talk!






